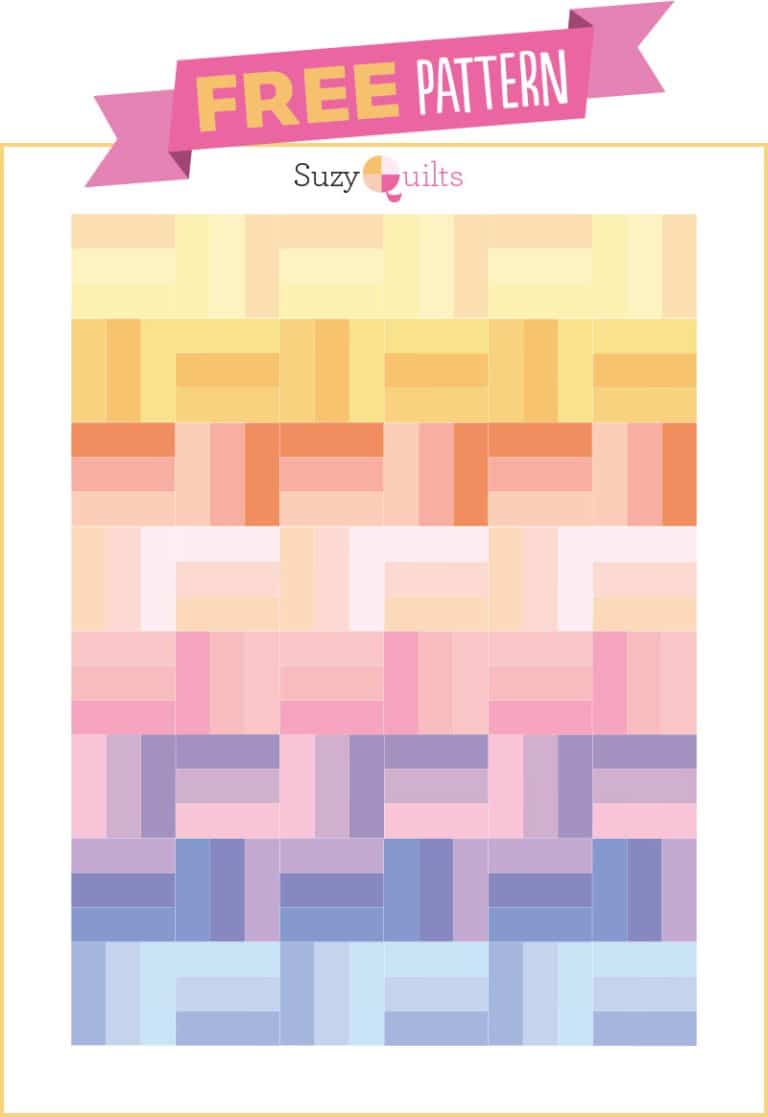Unleash Your Creativity with Snap Design Today! 💥🎨
In this video series, Cheryl Hoffman from Brother International demonstrates the My Design Snap app and its features for working with sewing machines. The first video focuses on connecting your machine to the app, with step-by-step instructions for connecting to your home Wi-Fi network and ensuring that your device is properly connected to the machine.
Table of Contents
Key Takeaways
- The My Design Snap app is a powerful tool for working with sewing machines.
- Connecting your machine to the app requires careful attention to detail, but the process is straightforward and easy to follow.
- With the machine and device properly connected, you’ll be able to take full advantage of the app’s many features and capabilities.
Connecting the Machine to Wi-Fi

Enabling Wireless LAN
To connect your machine to Wi-Fi, you first need to enable the Wireless LAN. To do this, start in the top left-hand corner of your machine and touch the Wi-Fi icon.
This will open a page that says “Wireless LAN enable” with the “off” button highlighted. Touch the word “on” to turn it blue. The next line will say “none” because you haven’t set up the connection yet.
To set up the connection, touch the “Wireless LAN setup wizard” arrow on the right side of the page. Your machine will search for all the available wireless connections, and a screen will appear showing the available routers in your location.
Select the one that works for your space, and enter the password for that router. You can change the case and add numbers as needed.
When you’re finished entering the password, touch “OK” and then “apply settings” to connect to the wireless LAN.
Connecting to a Wi-Fi Network
Once you’ve enabled the Wireless LAN, you can connect your machine to a Wi-Fi network using the My Design Snap app. Turn on your device and open the app.
Press “search” to search for machines connected to the wireless LAN. If your device is not connected, go to the settings page and connect it to the same router as your machine.
When the app finds your machine, select it and touch the line that shows your machine name to connect. A checkmark will appear, indicating that your device is connected to the machine.
You can now use the app for any application you want.
Remember to watch the video and refer to the paper that came with your machine for additional help. With these steps, you can easily connect your machine to Wi-Fi and start using the My Design Snap app.
Connecting the Device to the Machine
Opening the My Design Snap App
To connect your device to your machine using the My Design Snap app, you first need to open the app on your device. Once you have opened the app, you will see the Brother logo and a prompt to press “search” to search for machines connected to the wireless LAN.
Searching for Machines
After opening the My Design Snap app, press “search” to search for machines connected to the wireless LAN. If your device is not connected, you will receive a prompt to connect your device to the same router that your machine is connected to.
Once you press “search,” the app will search for all the machines connected to the wireless LAN. If you have more than one machine, you will see a list of machines to choose from.
Select the machine you want to connect to and press “select.”
Selecting and Connecting to the Machine
After selecting your machine, you will see the machine name displayed. Make sure to select the correct machine by touching the machine name.
Once you touch the machine name, a checkmark will appear, and the screen will display a message indicating that the device is connected to the machine.
Now that your device is connected to the machine, you can start using the app to work with My Design Center. With this simple process, you can easily connect your device to your machine and start exploring all the features that the My Design Snap app has to offer.