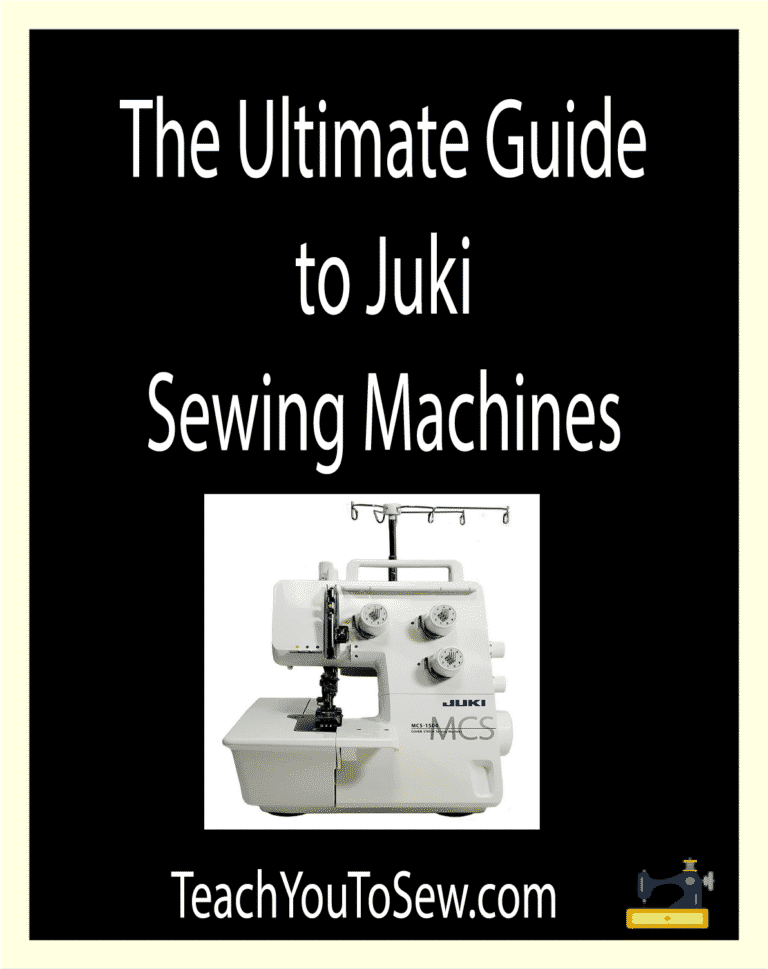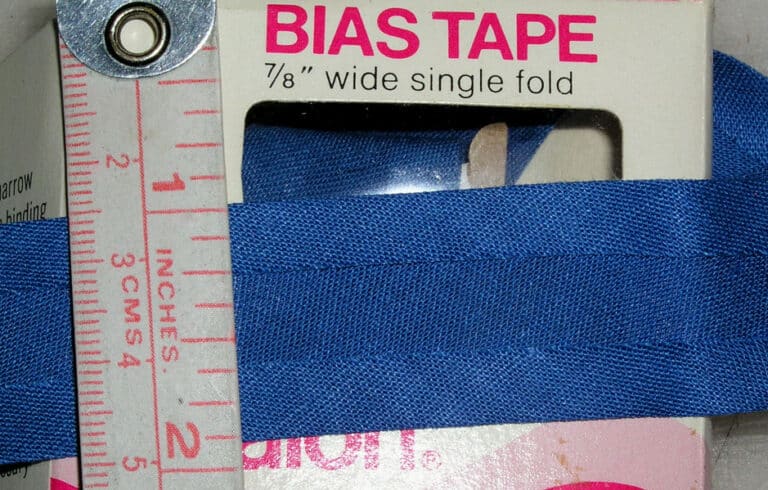Simply Applique Software – Exporting a FCM File
Simply Applique is a user-friendly software that allows you to easily export an FCM file from an applique to cut with Brother’s Scan N Cut machine. The process involves adding a design, locating an applique, creating an artwork file, exporting the FCM file, and transferring it wirelessly to the Scan N Cut machine. Once the pieces are cut, they can be arranged on the fabric and embroidered using an embroidery machine.
Table of Contents
Key Takeaways
- Simply Applique simplifies the process of exporting an FCM file and cutting applique pieces with Brother’s Scan N Cut machine.
- The software allows you to save embroidery files in your preferred format and edit them later as needed.
- By following the step-by-step process, you can easily create custom applique designs for your embroidery projects.

Exporting FCM File
Adding Design
To export an FCM file from an applique to cut with the Brother Scan and Cut machine, first open Simply Applique. Choose “Add Design” and locate an applique that you would like to use. Once you have located the design, left-click on the design page to insert the design. Click on the “Select” tool and then click off the design.
Creating Artwork File Simply Applique Software
Click on the “Tools” tab and then click on the “Scan and Cut” button. An artwork file will be created. Go to the “File” pull-down menu and choose “Export FCM”. Name the file and save it to your computer.
Exporting FCM File
Log into your Brother Scan and Cut Canvas. Click “New” and then click the “SVG” button. This is where we bring an FCM file into the Scan and Cut Canvas. Choose the file and click “Open”. Click “OK” and then press “Download”. Click the “Scan and Cut Transfer” button to transfer this wirelessly to your Brother Scan and Cut machine.
There’s one last thing we need to do in Simply Applique, and that’s to save our embroidery file. Go to the “File” pull-down menu, choose “Save As”, and save the design in your embroidery format. If you want to be able to edit the file later, you need to also save it as a BRF file.
With these simple steps, you can easily export an FCM file from an applique to cut with your Brother Scan and Cut machine.
Saving Embroidery File Simply Applique Software
When using Simply Applique, it’s important to save your embroidery file properly to ensure you can edit it later if needed. To do this, go to the file pull-down menu and choose “Save As.” From there, you can save the design in your embroidery format. If you want to be able to edit the file later, you also need to save it as a BRF file.
Saving your embroidery file is important because it allows you to make changes to the design later on if needed. This can be especially useful if you make a mistake during the applique process or if you want to make changes to the design for future use.
Additionally, saving your embroidery file in the correct format ensures that it can be easily loaded onto your embroidery machine. This can save time and prevent errors during the embroidery process.
Overall, saving your embroidery file properly is an essential step in the Simply Applique process. By following these simple steps, you can ensure that your designs are saved correctly and can be easily edited or loaded onto your embroidery machine.
Using Scanning Cut Machine Simply Applique Software
Retrieving Design
To retrieve your design, press the pattern button on your scanning cut machine and choose from the cloud. The design will appear on your screen.
Arranging Fabric
Once you have your design, arrange your fabric on the mat and go to background scan. Press start to scan the fabric and then arrange the pieces on the fabric so that you have each of the letters where you’d like them to become. Press ok once you have the pieces arranged the way you like.
Cutting Applique Pieces
To cut your applique pieces, press cut and then press start. The machine will cut out your applique pieces. Remove the excess fabric from around your pieces and peel the pieces off the mat.
With these simple steps, you can easily use your scanning cut machine to create beautiful applique designs. Remember to save your embroidery file and to load your design onto your USB stick before beginning the embroidery process. Happy crafting!
Using Embroidery Machine
Loading Design Simply Applique Software
To use your embroidery machine, you’ll need to load your design onto it first. To do this, insert your USB stick into the machine and select the design you want to use from the list. Once you’ve selected your design, you can adjust the size and placement of it on the screen.
Placing Fabric
After you’ve loaded your design, it’s time to place your fabric onto the machine. Make sure your fabric is properly aligned with the hoop and that it’s taut enough to prevent any wrinkles or bunching. You can use pins or clips to secure the fabric in place if necessary.
Completing Applique
Once your fabric is in place, it’s time to start the applique process. The first step is to stitch the placement stitch for the letter or shape you’re working with. This will outline where the fabric should be placed. After the placement stitch is complete, carefully place your fabric on top of the outline and secure it in place with an iron or by stitching it down. Finally, stitch the covering stitches to complete the applique.
Repeat this process for each letter or shape in your design until your project is complete. With a little practice, you’ll be able to create stunning applique designs with ease using your embroidery machine.
Remember to always follow the instructions provided with your machine and take your time to ensure your project turns out just right. Happy stitching!
Source
Watch the video here